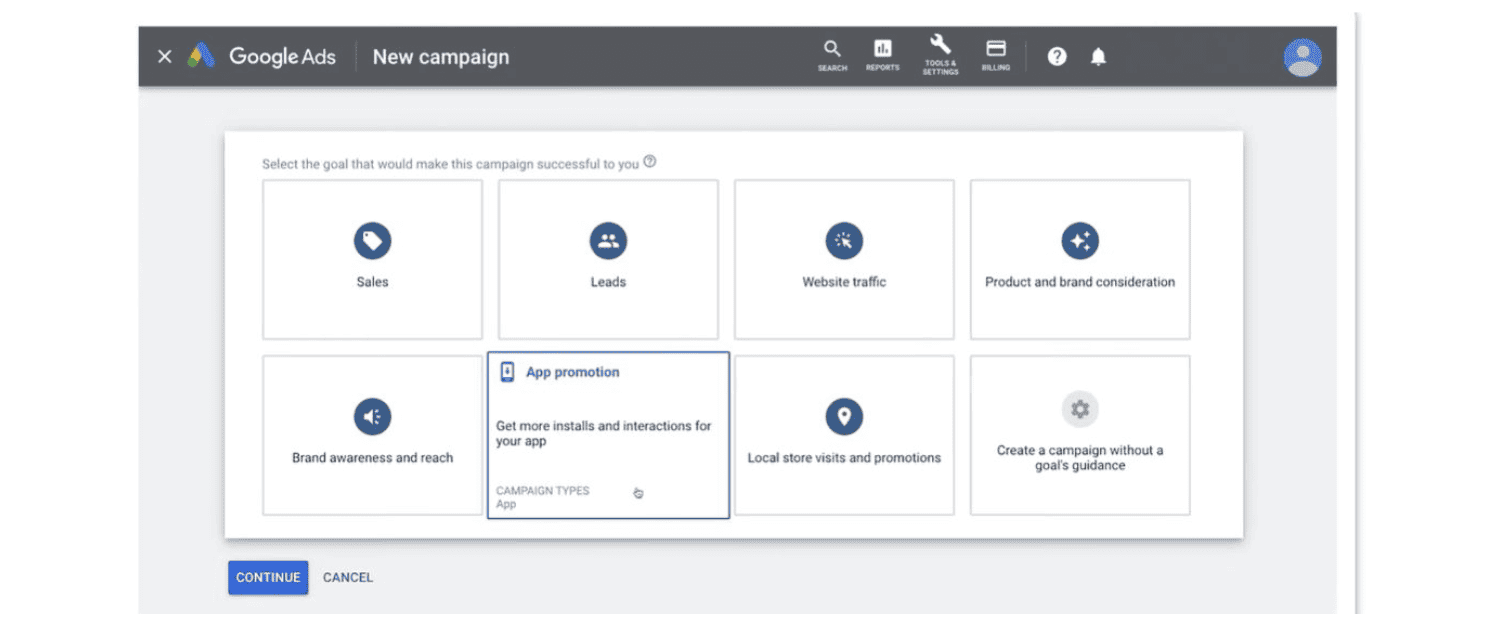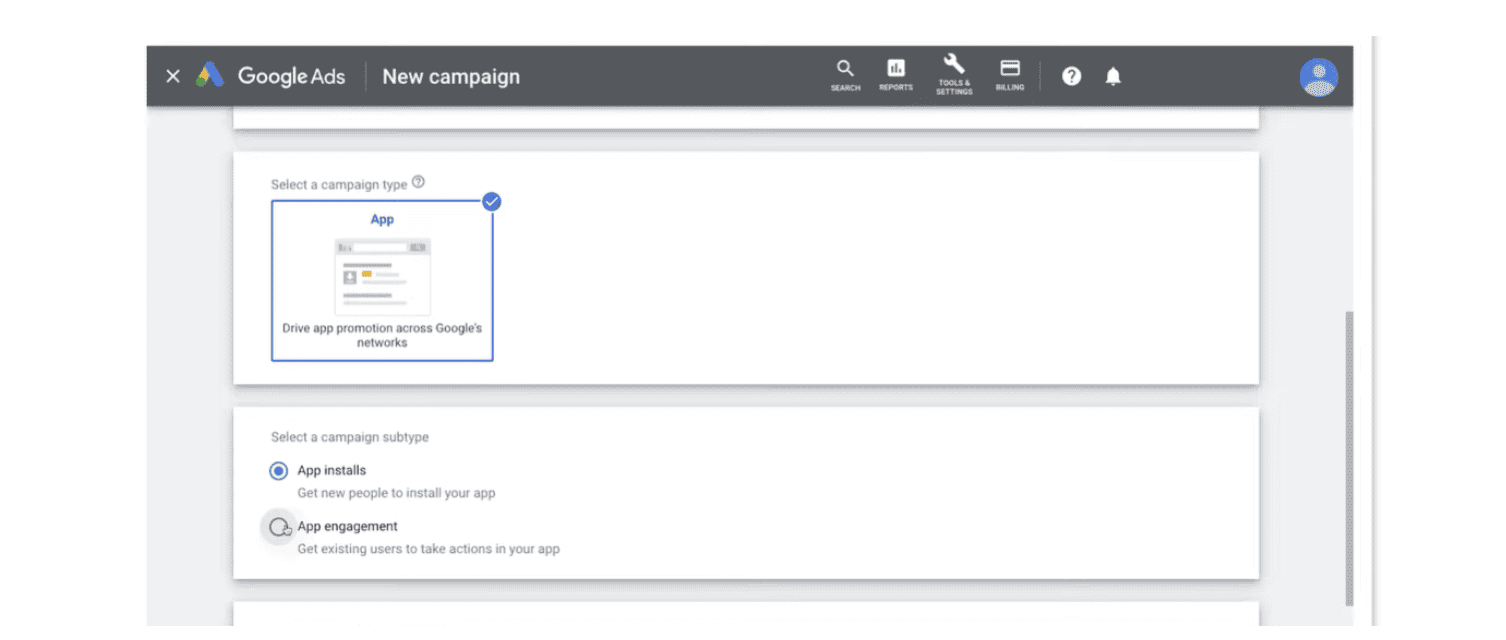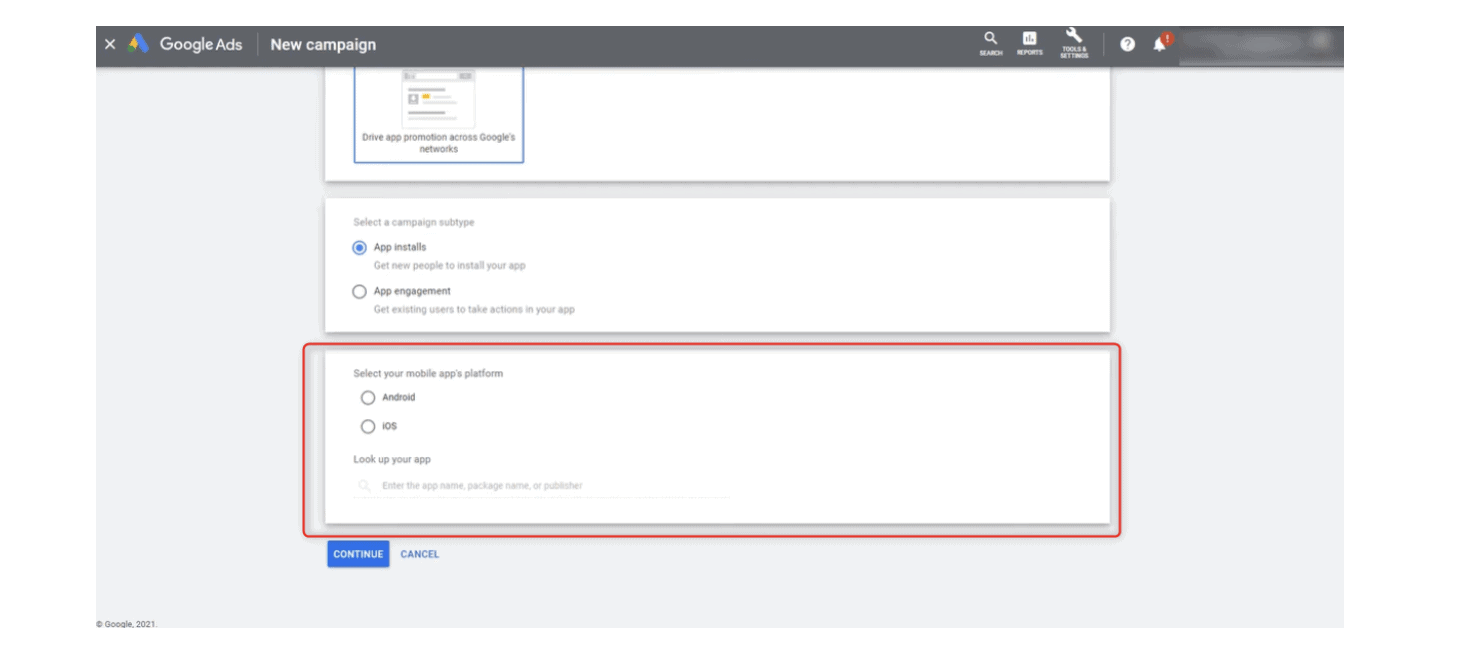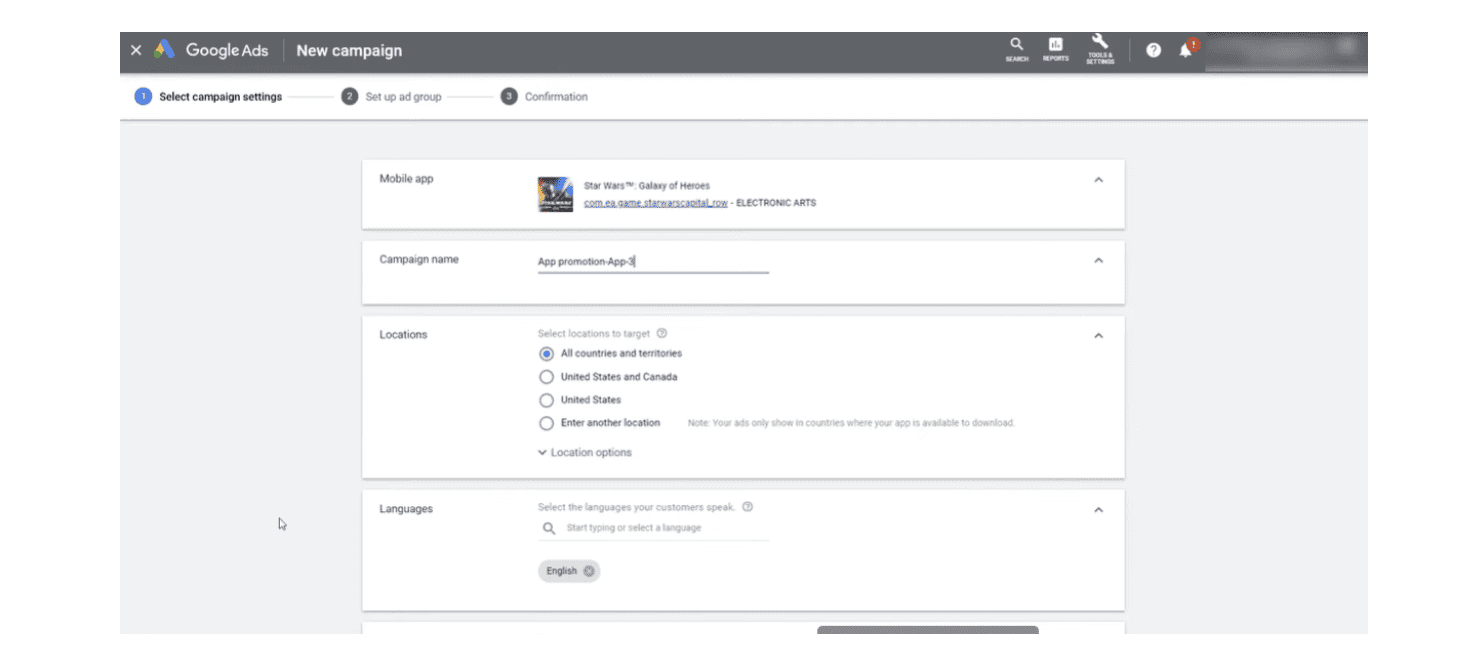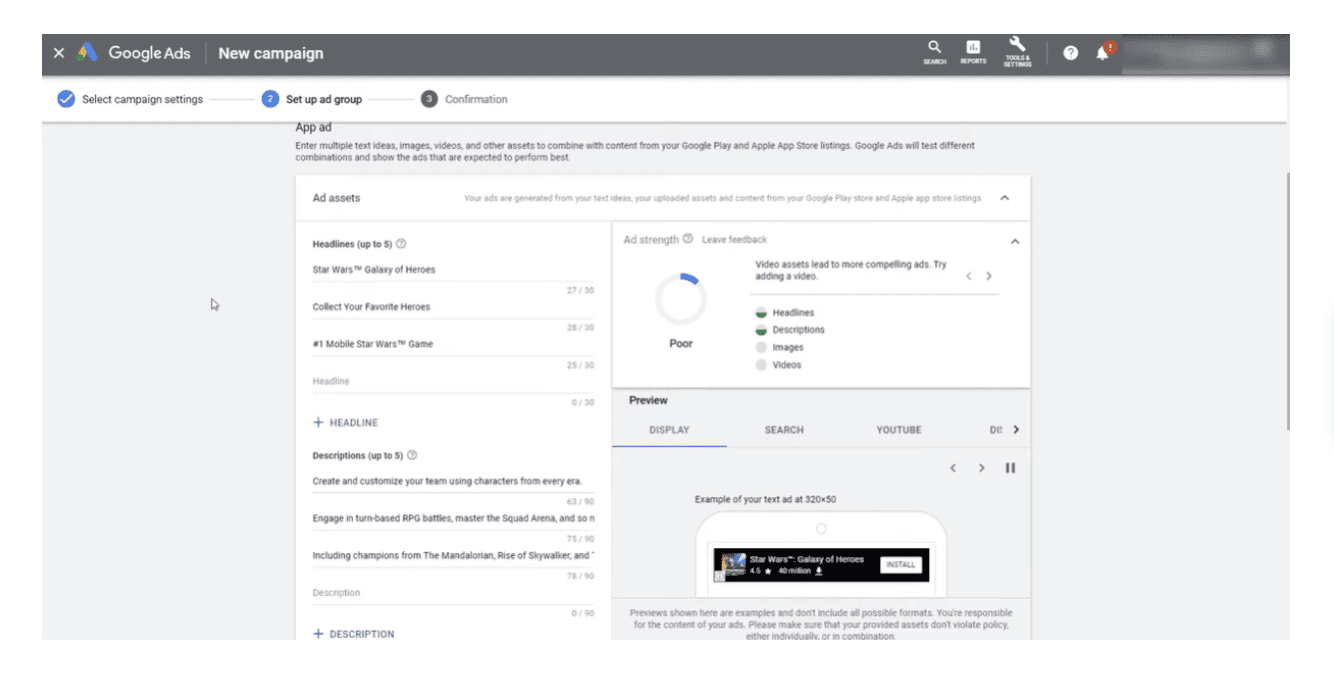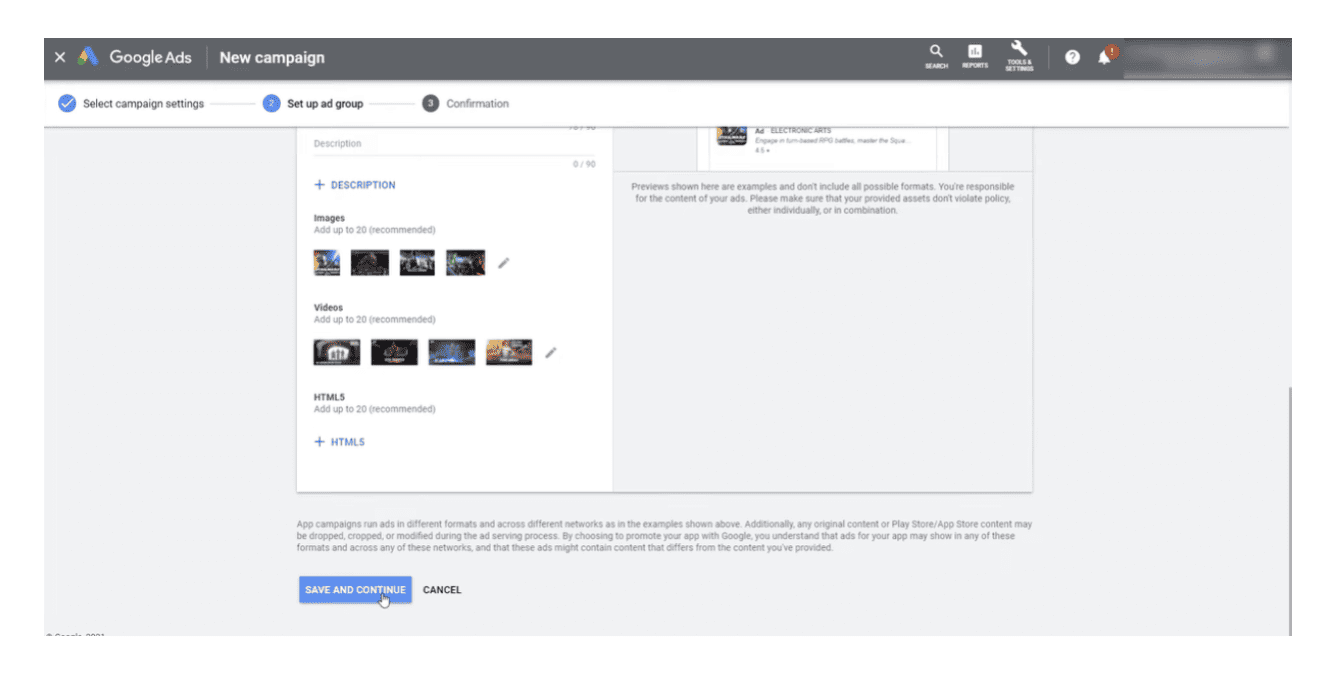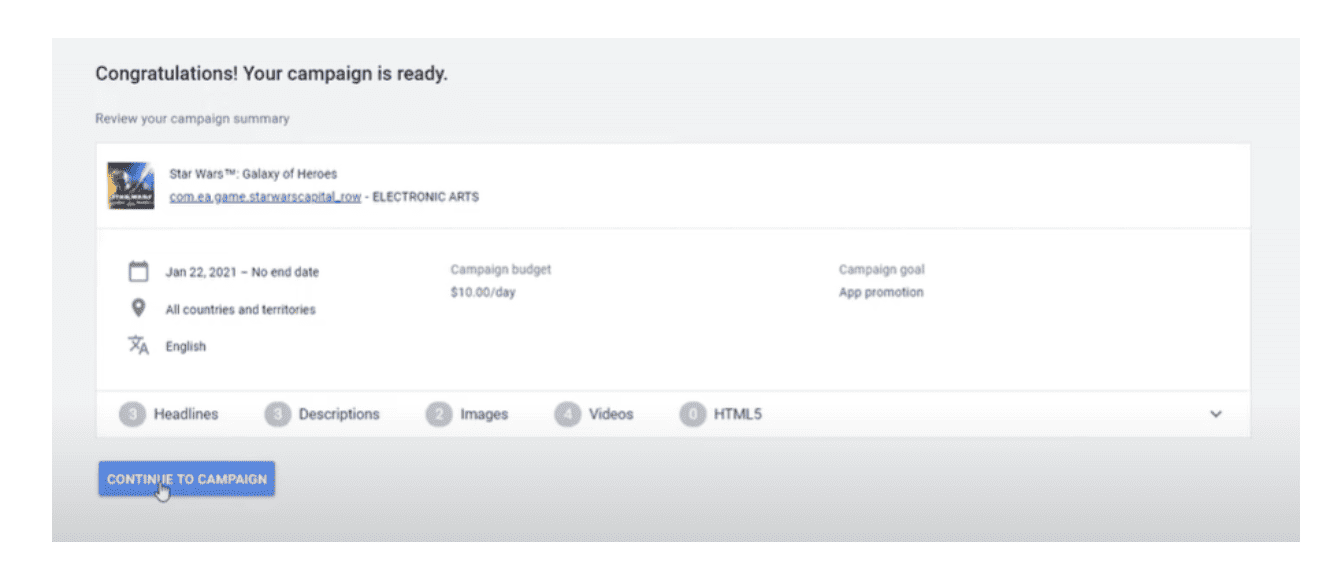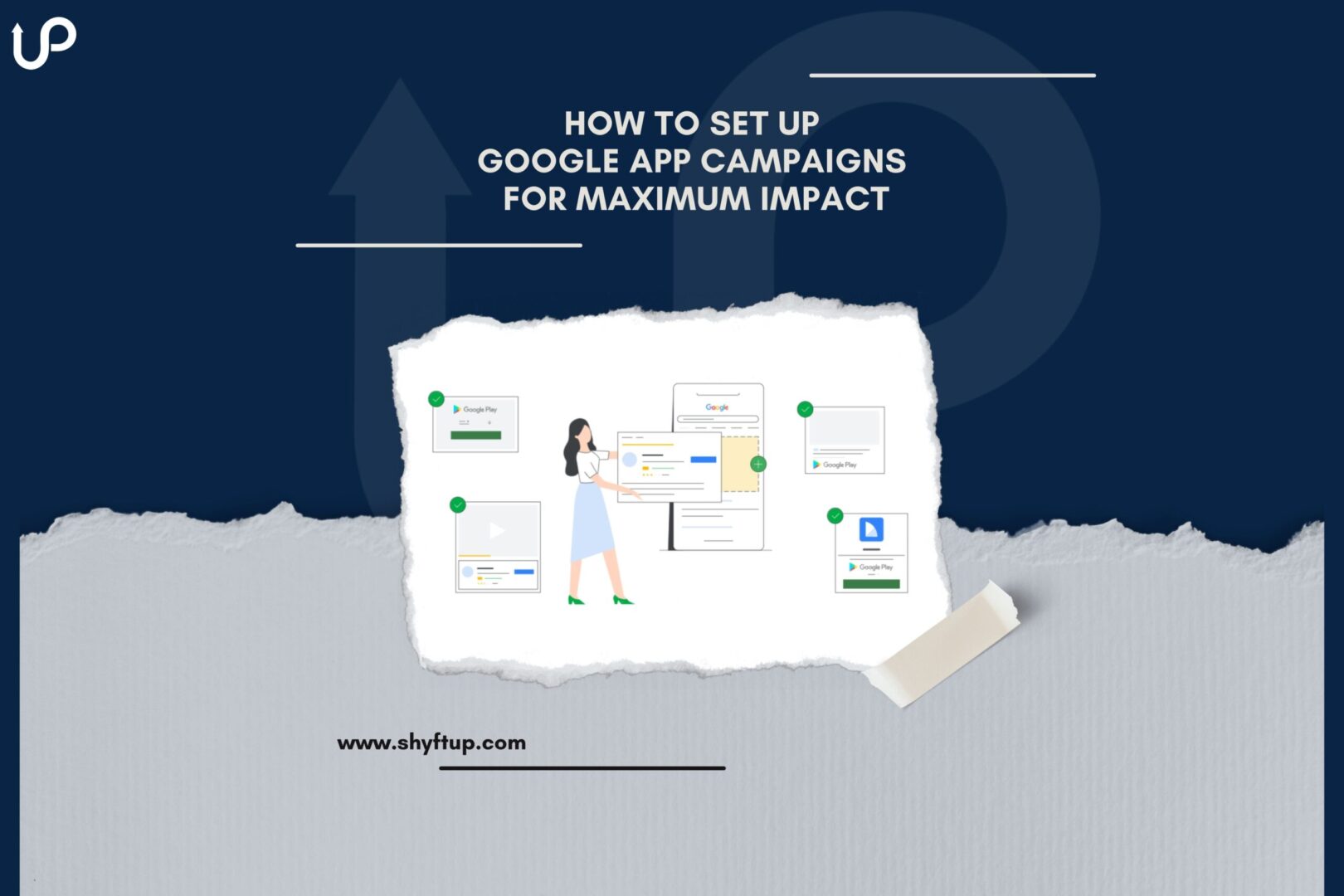
Setting up Google App Campaigns might initially sound overwhelming, but once you’re familiar with the tool, you’ll surely find the entire process easy and effective. Of course, what you want is not just to set up your Google App Campaigns but also to make sure that each campaign you run will give you the maximum impact and the best result.
Thus, in this post, we will look into the exact process of setting up your Google App Campaigns and give you important tips to ensure your Google App Campaign is set up in the best way possible so you get your money’s worth.
What Are Google App Campaigns?
Google App Campaigns, or simply App Campaigns, is Google’s advertising solution for app developers, owners, and marketers. With App Campaigns, you get to promote your app not just in Google Play Store but also on Google Search Engine, YouTube, Google Display Network, and Discover. With the massive advertising network of Google, you’ll have a better chance of connecting your app to your target audience.
What sets Google App Campaigns apart from other Google Ads campaigns is that you don’t need to design and create individual ads. Google makes the entire process as easy as possible for you. All you need to do is write your ad text, and Google will use your app’s store listings and grab the best assets and creatives to have your ads ready. Of course, you also have the option to provide these assets directly if you have a different plan for your campaign.
What are The Steps to Set Up Google App Campaigns for Maximum Impact?
Now that you know what Google App Campaigns are, it’s time for you to know how to set them up. Here are the steps you need to take:
1. Create Your Google Ads Account
The first thing you need before setting up your Google App Campaign is to have a Google Ads Account, which is formerly known as Adwords. If you already have an account, then you can skip this step.
2. Create Your App Campaign
In your Google Ads dashboard, select the Campaigns icon that looks like a megaphone. From there, you’ll find the Campaigns dropdown menu. Click on that and choose “Campaigns.” Click on the plus button, then choose New Campaign. Since you are going to create an App Campaign, you then select “App promotion” as shown here:
From there, choose your campaign type:
These can either be “App installs” or “App engagement.” If the main goal of your App Campaign is to get new users to install your app, then “App installs” is the right option. You choose “App engagement” if you wish to persuade existing users to take a desired action.
Please note that the specific steps you should take in setting up App Campaign would differ depending on whether you choose “App installs” or “App engagement.” However, the difference is just minor. So, for the purpose of this tutorial, we will simply choose “App Installs.”
3. Find Your App
Once you have decided to choose “App Installs,” you should then select your mobile app’s platform. You have two options — Android or iOS. You can then use the search field to find your app. You can enter your app name, package name, or publisher. Your app should then appear on the search. If nothing is coming up, you can simply go to the Play Store or App Store. You can then get the URL and add it directly to the search field.
After that, click Continue.
4. Finish Setting Up Your App Campaign.
Specify your campaign name. Be sure to use a campaign name that you would easily recognize since you might have a lot of campaigns in the future. Google recommends adding “app campaign” and the operating system (iOS or Android) so you can easily know the type of campaign you’re looking at.
5. Select a Location.
You can choose “All countries and territories,” “United States and Canada,” “United States,” or “Enter another location.” Please note that your app will only show in the country where you made your app available.
Click on “Location options.” This will allow you to specify which users you want to target and which ones you want to exclude.
6. Choose a Language.
Be sure to choose the right language because Google Ads won’t translate your ads for you.
7. Adjust Other Settings.
You can specify things like when you want to start and end your campaign. There’s also an option where you can attach a data feed. Once done, click on the Next button.
8. Set Your Budget.
Go to “Budget” and specify your budget. This is where you want to specify your average daily budget. Go to “Bidding” where you can specify your target users.
Go to conversion settings. Specify your in-app event or install event whenever applicable.
Choose your target bid. Depending on your pre-selected campaign settings, the following bid options may appear:
- Target cost per install
- Target cost per action
- Target return on ad spend
If you want to choose the Maximize Conversions campaign, you don’t need to set your target bid. Once you’re done with your target bid, click Next.
9. Set Up Ad Groups and Assets
Now, you’re on the “Ad groups” page. Go to “Ad Assets” where you will add your headline ideas and description ideas. Provide at least two headline ideas and up to five description ideas.
Provide up to 20 of each asset that, include images, videos, and HTML5. If you don’t choose any of these assets, Google automatically pulls up assets from your Play Store listing.
10. Click “Save and continue” Once You’re Done
You should then receive a message that is congratulating you for completing the setup of your campaign:
As you can see, setting up your Google App Campaigns is pretty straightforward. You should be able to create multiple app campaigns as needed with the least problem.
How Can I Optimize My App Campaign for Better Results and User Acquisition?
Now that you already know how to set up your App Campaign, it’s time to discuss some best practices and key strategies to ensure its success. Here are some of them:
Determine Your Goal in Running App Campaigns
Why do you want to run the app campaigns? Knowing the types of app campaigns could dramatically help you. You can choose between app installs and app engagement.
Choose app installs if you want to encourage people to install your app. You can choose app engagement to target existing users, especially those who have been inactive or those who have not used your app for a while. App engagement is a great option if you want your users to perform specific actions.
Prepare Your Google Play Listing
As mentioned above, Google App Campaigns make it as easy as possible to create ads because Google will do most of the work for you. However, that doesn’t mean you don’t need to do anything.
First off, you must have already set up your Play Store app page. It should have the right texts, assets, and even videos. The reason is that Google uses elements from your Play Store page and automatically turns them into ads. Now, what do you think will happen if you don’t have the right images, texts, or videos on your page? You’ll surely have mediocre-looking ads.
Set The Right Budget
Your budget plays a major role in the extent of your app campaigns. The larger your budget is, the more people Google can reach. However, what’s important is that you have a sufficient budget because if not, Google will automatically stop your campaign.
Thankfully, Google helps you determine your budget. Google recommends that you should set a budget a hundred times more than your target CPI (cost per install) if you’re running an “app installs” campaign. So, if you want a CPI of $1, then you should set your budget at $100.
For in-app action campaigns, aim to have a budget ten times higher than your target cost per action (CPA).
Once you have chosen a budget, don’t make any changes to it during the first two to four weeks. The reason behind this is that Google can’t automatically determine how to optimize your budget, and it needs some time to collect the needed data.
Be more Familiar with Google App Campaigns
You have learned a lot from this post, but there are topics that we haven’t discussed. You need to know various details such as ad formats, deep links, audience targeting, troubleshooting, and so much more. With this in mind, visit Google’s App Campaigns section to read all their guides.
Run Google App Campaigns with Full Confidence
Do you want to create Google App Campaigns with the full confidence that you’re doing it all correctly? If yes, then you should get the right help, and that help is found in the hands of ShyftUp.
ShyftUp is one of the leading user acquisition agencies today that has the right expertise, knowledge, and tools to help you in creating, optimizing, managing, and evaluating app campaigns.
What are the key strategies to ensure the success of UAC campaigns?
While Google does a great job in running app campaigns, you still have a role to play. To help you succeed, you need to perform key strategies such as defining clear objectives, identifying your target audience, performing App Store Optimization (ASO), creating the right visuals and assets, A/B testing your ad variations, tracking performance, and continuously evaluating and improving your app campaigns.
Where do Google UAC ads appear?
Google UAC gives you access to Google’s vast properties and platforms. Thus, when you run app campaigns, your ads would appear on Google Search, Admob, YouTube, Google Play Store, and Google Display Network.
How can I track the performance of my App campaigns?
You can track the performance of your App campaigns through your Google Ads account. Aside from that, you can also use a mobile measurement partner (MMP) like AppsFlyer or Adjust to obtain third-party app analytics and data.
What Are Google App Campaigns?
What are The Steps to Set Up Google App Campaigns for Maximum Impact?
1. Create Your Google Ads Account
4. Finish Setting Up Your App Campaign.
9. Set Up Ad Groups and Assets
10. Click “Save and continue” Once You’re Done
How Can I Optimize My App Campaign for Better Results and User Acquisition?
Determine Your Goal in Running App Campaigns
Prepare Your Google Play Listing