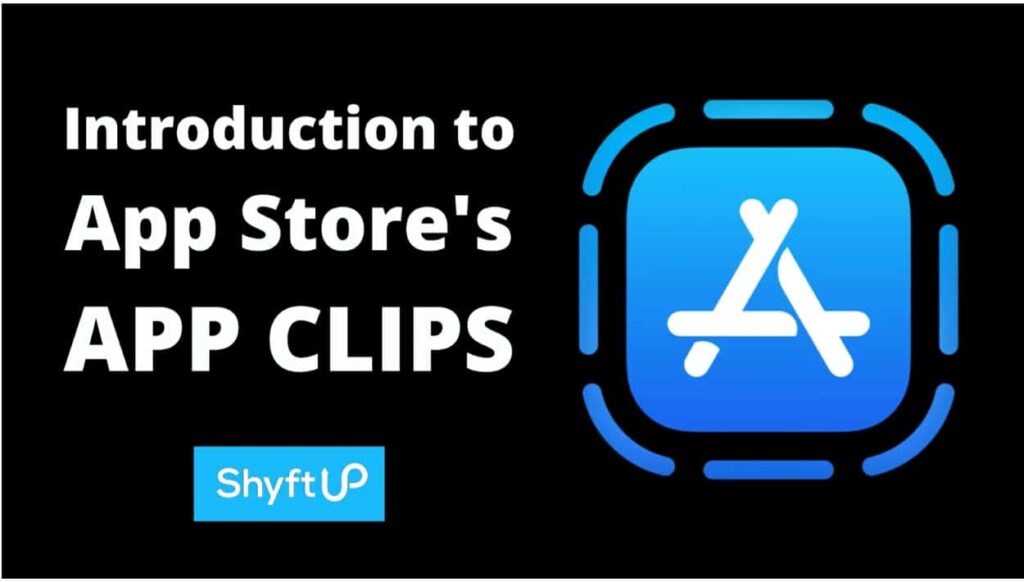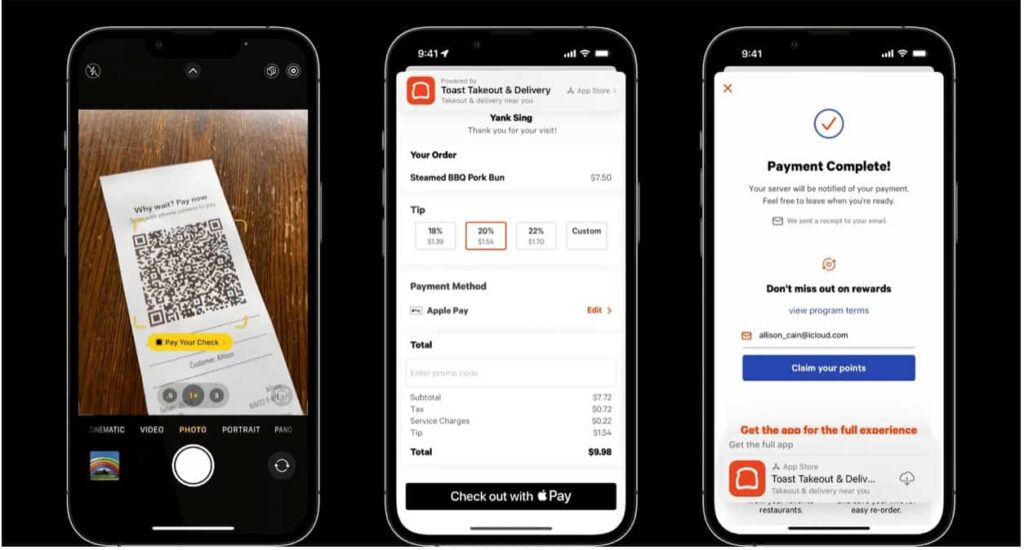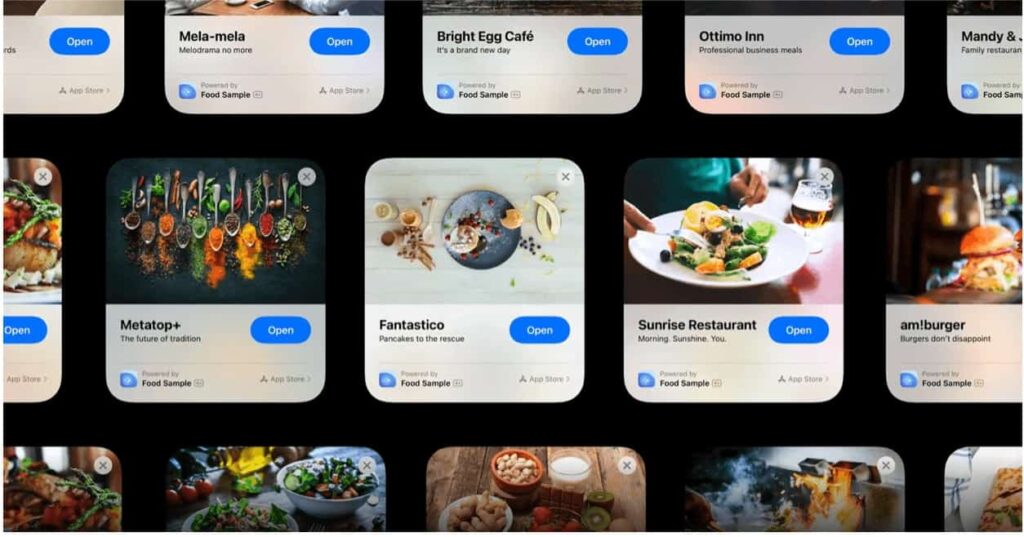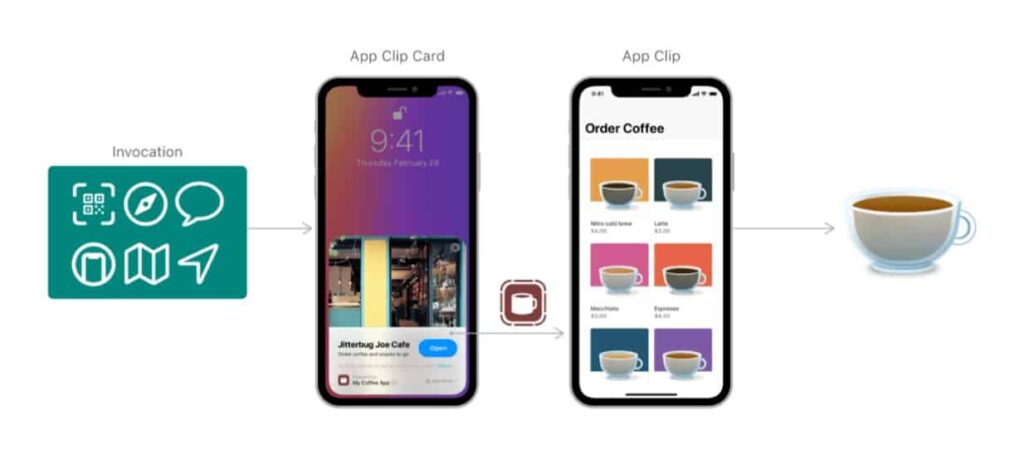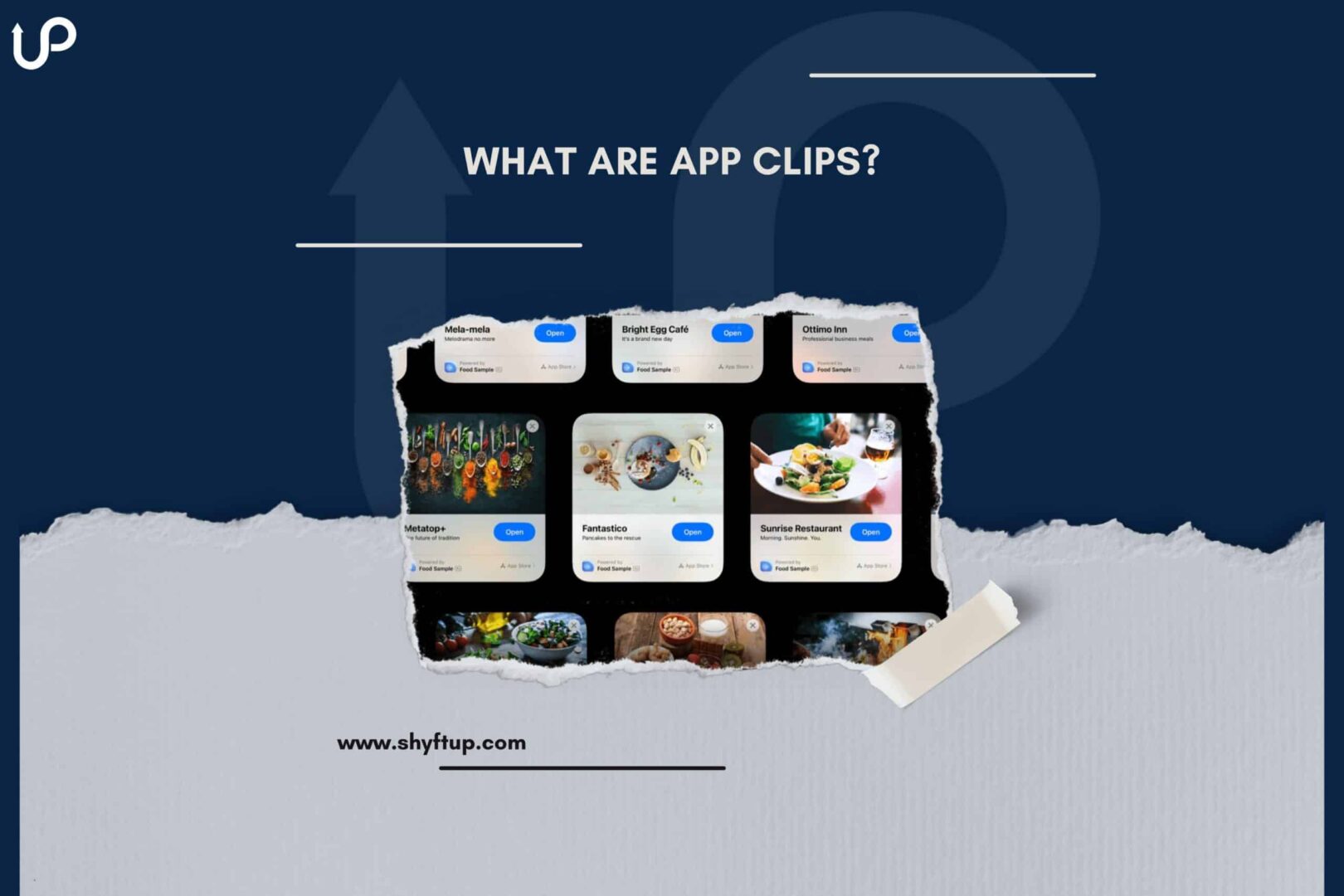
What are App Clips?
In June 2020, Apple introduced App Clips which would be released together with iOS 14. Fast forward to today, many users are now using App Clips. Nevertheless, there are some app developers and marketers who haven’t taken advantage of App Clips yet. If you want to know how to use App Clip or you want to learn more about it, then this post is for you.
What are App Clips?
Apple defined App Clips as this:
“An App Clip is a small part of your app that’s discoverable at the moment it’s needed and lets people complete a quick task from your app — even before installing your full app.”
In essence, an App Clip allows users to use your app without even having your app. It’s an exciting concept because people get to use app features that they haven’t fully downloaded yet.
How does an App Clip work?
App Clip works for both the app developers and users.
For the app Developers
On the developer’s side, you’ll create the App Clip in the same Xcode project as the full version of your app. You use the iOS SDK to establish an App Clip. Since the App Clip is just a small part of your full app, it is easy to use, quick to open, and lightweight for the iOS device.
Create your App Clip and once you’re ready, you can then submit it for review. Once it is approved, you can then manage your App Clip in the App Store Connect platform as part of your full-version app.
For the app users
On the user’s side, App Clips are super handy when completing different tasks or performing various activities. Since users can use a part of your app without fully downloading it, it doesn’t clutter the phone or use up too much space.
You can use App Clips through the following:
- App Clip link found in iMessage
- App Clip NFC tag
- Scanning an App Clip code
- Smart App Clip banner
- Siri or Apple Maps suggestion
Source: Apple Developer
Overall process
If you choose to use an App Clip, your smartphone (or any iOS mobile device) will communicate with Apple and specify which App Clip will be used. App Clips are safe to use because Apple doesn’t share any details about you without your explicit permission.
If ever you allow Apple to get details from you for analytics purposes, no personally identifiable information would be used and the information would just be limited to data useful for improving Apple products.
However, please note that the app developer may ask for more data from you as you use their App Clip. Additional data would be collected once you decide to get the full version of their app.
Here are a few more details you should know about how App Clips work:
- The App Clip may ask for location confirmation.
- The App Clip sends you a notification within 8 hours from the last time you used it.
- To manage your App Clips, you can do the following:
- Go to Settings
- Choose Screen Time
- Select Content & Privacy Restrictions
- Tap on Content Restrictions
- Select App Clips
- Any data gathered through the App Clip would be deleted after a specific number of days. For example, data is deleted after 10 days. If you signed in with Apple, data is deleted after 30 days.
How to use App Clips?
The App Clips are easy to use. It allows you to quickly perform tasks such as renting a bike, ordering food, paying for parking, using a new appliance in your home, and so much more.
There are different ways for you to discover App Clips. Here are some of them:
- Maps
- Safari
- Messages
- QR codes
- NFC tags
- App Clip Codes
The way you discover the App Clip would affect the way you use it. Here are some examples:
- Maps – there are times when an App Clip link is found when using Maps. If a location is supported, you’ll find the App Clip link on the information card. You can tap on that to use the suggested App Clip.
- QR code and App Clip Code – you can simply use your iPhone camera or Code Scanner to scan the code and launch the App Clip.
- Messages – simply tap on the App Clip link.
- Safari – you can also just tap on the App Clip link to activate it.
Source: Apple Developer
Once you have chosen or tapped the App Clip, it would then appear on your screen. You can then decide to proceed using the App Clip by choosing Open or Play.
There are some App Clips that include a banner, which you can tap and check the full version of the app.
There are also some App Clips that are supported to be used with Sign in with Apple. You can use this to pay with Apple Pay.
If you want to explore what App Clips are available for you, simply go to the App Library and then search. You should then find the App Clips at the end of the list.
What are App Clips and how are they different from Google Play Instant Apps?
App Clips are like mini-apps that give users a way to use only a specific feature of an app without installing the full app. App Clips may remind you of a similar feature found in the Google Play Store — Instant Apps.
Both App Clips and Instant Apps are similar in the way they give users a “preview” of an app. However, there are a few differences you need to know. Here are some of them:
Launch date
Google launched Instant Apps in 2017. Apple launched App Clips in 2020. Moreover, Google marketed Instant Apps as a way for users to test out an app. On the other hand, Apple promoted App Clips not just for marketing, but also for functionality.
Data access
Apple is strict in letting app developers gather data from their users. That’s why, with App Clips, app developers can’t access user data without permission.
They can’t access photos, messages, contacts, health data, and other personal files. On the flip side, Google’s Instant Apps can gather data from users upon getting permission.
Flexibility
App developers can create multiple App Clips for a single app. In contrast, Instant Apps can only have one version.
That’s why App Clips are more flexible. It can provide an App Clip with a specific function depending on what the user needs in a given time or situation. Instant Apps can’t do that. It offers the same user experience no matter what the situation is for the user.
App size
In the past, developers could only create App Clips with a 10MB size. Instant Apps have a bigger size limit of 15MB. This means that app developers have the freedom to add more features to their Instant Apps.
However, because of the faster connectivity that is available today, Apple recently announced that App Clips can now have a 15MB size.
Source
You can’t find App Clips in the App Store. However, Instant Apps are available in the Play Store. To trigger App Clips, there should be external codes, links, or tags.
Supported payment
With App Clips, users can make payments via Apple Pay. Instant Apps don’t allow payments.
Why should you create App Clips for your app?
If used correctly, App Clips can dramatically improve the visibility of your app. It creates a new avenue for app exposure. With App Clips, people have more avenues to discover your app.
Source: Apple Developer
App Clips don’t just benefit the users, but also you as the developer or marketer. For one, App Clips serve as a “free taste” of your app. It allows them to test out your app and gives you an opportunity to target already engaged users. Thus, this gives you a higher chance to find users who will actually download your app.
How to use App Clips to boost your downloads and retention?
In all these, the most important question for app developers is how to take advantage of App Clips. Here are some of the best ways.
Create high-quality and useful App Clips
Think of App Clips as a way for you to put your best foot forward. With App Clips, you can impress potential users. If they like your App Clips, there’s a greater chance that they will check out your full app and download it.
As you can see, App Clips are like freebies to help you attract more users. You can only achieve this if you create high-quality App Clips that specifically meet the needs of the users.
Choose the right goal for your App Clip
Remember that App Clips are there to solve a problem or make things easier for people. Hence, you can simply create app clips at random. You need to think about the purpose of your App Clips by determining its purpose and goal.
Different apps can have different features. So, you can select a specific feature of your app and see what problem it can solve or what functionality it can offer. From there, you can think about how you can set your goal and how that will benefit your users.
You have to ask some questions to know what goal you should have for your App Clip:
- Are you using your App Clip to promote your app?
- Are you using an App Clip to solve a problem such as booking a ride or ordering food?
- Are you using your App Clip to showcase a new feature?
- Are you using your App Clip for engaging previous and existing users?
Obtain data for app analytics
While it is good to see people installing your app, you know that’s not the ultimate goal. You want people to be actually using your app.
That’s the beauty of App Clips. It gives you a better insight into how your users interact with your app. With App Clips, you can access new data that will further improve your app’s functionality and performance.
Apple gathers App Clip data that includes the number of sessions, installations, and crashes. Aside from that, you can know better where users found your App Clip — whether they have found it on Maps, Web browser, App Clip Codes, or NFC tag.
By knowing these data, you can better focus your attention on how to capitalize on the strength of your App Clips and eliminate its weaknesses.
Please note, though, that you can only get App Clip data from users who have given their permission to share their details.
Create engaging metadata
Once your App Clip was triggered, it will show as a small card that appears usually below the screen. From there, you only have a few seconds to explain what your App Clip is all about.
Users would then decide whether to proceed with the usage of your App Clip or not. This is the reason you must make your App Clip card inviting and impressive.
There are a few things that people will see on your App Clip card. These include:
- Title
- Subtitle
- A link to your full app version
- Photo
- Customizable call-to-action (CTA) button
- App Clip permission text
You need to make sure all these elements work together to convince people to proceed and use your app.
Need more help in using App Clips?
If you are planning to use App Clips to promote your app, increase installs, and improve conversion rate, but you don’t know how to do it or you need help, then you should get in touch with ShyftUp.
ShyftUp uses cutting-edge tools and advanced expertise to dramatically boost the performance of your app. They can help you not just in creating and improving your App Clips, but in acquiring more high-quality and engaged users.
Can you delete app clips on iPhone?
Yes. You simply need to go to the App Library. From there, use the search field found at the top of the screen. Enter the name of the App Clip you want to remove. Once you found it, touch and hold the app icon. If you wish to remove all App Clips, Go to Settings and then App Clips.
Can App clips access camera?
Yes. However, the app clip needs to request your permission. Once permission is granted, it can then access your camera.
Can App Clips send notifications?
Yes. App clips can send notifications depending on how it is set up. App developers can add notifications if it can improve the functionality of the App Clip.